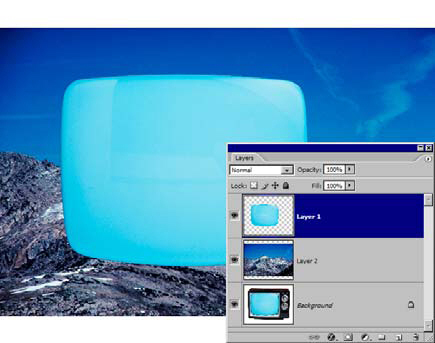Оптические эффекты. Свет
Образ на телеэкране
Для современных телевизоров с плоским экраном создание иллюзии телевизионного изображения решается достаточно просто. Первые поколения телевизионных приемников обладали экранами с очень высокой кривизной. Смоделировать изображение на таком носителе – это интересная задача, не имеющая простого технического решения.
На рис. 4.33 показан приемник, появившийся на заре эфирного вещания. Попробуем добавить картинку на выпуклый экран этого аппарата.
- Создадим выделение голубого экрана. Эта простая задача решается разовым применением волшебной палочки со средними значениями допуска (примерно 50). Пометка экрана должна быть очень точной, возможные погрешности границы исправим в режиме быстрой маски.
- Сохраним выделение в дополнительном альфа-канале. Для этого выполним команду Select => Save Selection и в диалоговом окне введем для нового канала имя screen ( рис. 4.34).
- Создадим дубликат изображения по команде Image => Duplicate. Изменим цветовую модель изображения-дубликата на полутоновую. Для этого выполним команду Image => Mode => Grayscale. Загрузим выделение, которое было сохранено на предыдущей операции. Это делается по команде Select => Load Selection, все настройки которой сведены в простое диалоговое окно. В списке окна Document выберем имя файла, хранящего пометку, а в списке Channel – имя канала (в нашем случае файл называется 95 copy, а канал – screen).
- Инвертируем выделение (Ctrl+Shift+I) и закрасим пометку 50% серым цветом. Проще всего это сделать посредством команды Edit => Fill ( рис. 4.35). Снимем пометку (Ctrl+D). Размоем изображение фильтром Gaussian Blur с небольшим радиусом (примерно 4-6). Сохраним изображение в файле map.psd. На этом заканчивается часть процедуры, которая имела целью подготовку изображении-карты. Далее эта вспомогательная картинка будет использована в качестве текстуры для искривления образа телевизионного экран.
- Вернемся в исходное изображение. В нем должна сохраниться пометка экрана. Перенесем изображение экрана на отдельный слой (Ctrl+J). Сделаем телевизионной картинкой изображение, показанное на рис. 4.36. Перетащим его в исходный документ и поставим между слоями оригинала ( рис. 4.37).
- Перейдем на верхний слой изображения и двойным щелчком по его пиктограмме выведем диалоговое окно Layer Style. Изменим режим наложения верхнего слоя на Soft Light и, удерживая клавишу Alt, сдвинем левый и правый регуляторы нижней шкалы Underlying Layer. Их примерная позиция показана на рис. 4.38. В результате будет получена неплохая иллюзия изображения, вставленного под стекло.
- Продолжим работу над телевизионной картинкой. На этом этапе попытаемся решить самую сложную задачу – получить пространственное искривление среднего слоя, которое соответствует по своей форме выпуклому экрану. Сделаем активным средний слой и выполним команду Filter => Distort => Glass (Фильтр => Искажение => Стекло). В диалоговом окне ( рис. 4.39) фильтра сначала укажем нужную текстуру, по образу которой будет выполняться пространственное искажение среднего слоя. Для этого щелкнем по треугольной кнопке, расположенной правее раздела Texture и выберем подготовленное ранее изображение map.psd. Выберем такие значения остальных параметров (Distortion, Smoothness, Scaling), которые дают подходящую кривизну горного пейзажа ( рис. 4.39).
- Загрузим выделение, которое было сохранено в канале screen. Создадим маску среднего слоя. В результате будет удалены все части горного пейзажа, который выходят за пределы пометки ( рис. 4.40).
- Уменьшим непрозрачность верхнего слоя примерно до 85%. Финальное состояние композиции показано на рис. 4.41.
Удаление отражения на очках*
Блики на стеклах очков – это эффект, который часто возникает при съемке при ярком дневном освещении. Такое явление нельзя назвать дефектом, поскольку его причины коренятся не в ошибках фотографа или неправильной проявке снимка. Это естественный феномен; на портрете он уместен насколько, насколько на фотографии пейзажа натурально смотрятся водная рябь или тени деревьев. Его удаление оправдывается тем, что плотные блики могут закрывать центральный узел большинства портретных композиций – глаза персонажа.
Не существует единого подхода, пригодного для борьбы с данным явлением во всех ситуациях. В большинстве случаев – это утомительная процедура клонирования, связанная с многократным отбором донорского материала и переносом его на область блика.
Фотография, показанная на рис. 4.42, дает пример отражений стекол очень высокой, почти предельной, плотности и значительных размеров. В данном случае проблема может быть решена простым клонированием, но эта процедура слишком утомительна для реализации и с точки зрения методики содержит очень мало поучительных моментов.
Следует отметить очень высокую неоднородность зоны будущей обработки. Отражения на обеих линзах расположены в окружении фрагментов, которые резко отличаются по рисунку, цвету и тону (сама линза, дужки очков, фоновые участки кожи). В этой ситуации применение интеллектуальных средств технической ретуши (инструментов Healing Brush, Spot Healing Brush и Patch Tool) становится совершенно бесперспективным делом.
Рассмотрим комбинированную технику обработки, в которой сведено к минимуму прямое клонирование.
- При помощи инструмента Clone Stamp (Штамп) уберем небольшой кусок блика на левой линзе, как показано на рис. 4.43. Это небольшой фрагмент отражения, лежащий не на лице, а на фоне.
- Выберем инструмент Lasso (L) и выделим блик на левой линзе. Растушуем выделение с небольшим радиусом и сохраним выделение в альфа-канале. Для этого достаточно выполнить команду Select => Save Selection (Выделение => Сохранить выделение) и согласиться с теми установками, которые по умолчанию предлагает программа. Поскольку выбранный пример представлен в системе RGB, которая имеет три основных канала, новый канал будет четвертым по счету. Снимем выделение (Ctrl+D).
- Найдем на оригинале область, которую для помеченного блика можно использовать в качестве донорской. Чтобы заменить блик, она должна подходить по своей структуре, размерам и распределению бликов и теней. По совокупности причин лучше всего для этих целей подходит фрагмент подбородка. Выберем инструмент Lasso (Лассо) и пометим эту область ( рис. 4.44). Скопируем помеченную область в буфер обмена (Ctrl+C).
- Загрузим альфа-канал в качестве выделения. Для этого достаточно воспользоваться комбинацией клавиш Ctrl+Alt+6.
- Вставим в помеченную область содержимое буфера обмена. Для этого надо выполнить команду Edit => Paste special => Paste Into (Ctrl+Shift+V). Что же произойдет после этой команды? Будет создан новый слой с маской, совпадающей по своей форме с выделением, и на этом слое разместится донорский фрагмент из буфера обмена.
- Используя возможности команды Free Transform (Ctrl+T), настроим положение "заплатки". Самое главное – это сдвинуть за границы маски ее правую часть, которая заимствована из сильно текстурированной части подбородка. Процедуру подгонки будет намного проще выполнять, если временно уменьшить прозрачность слоя примерно до 50%. Две следующие операции предназначены для маскирования инородности донорской области.
- Во-первых, надо увеличить прозрачность слоя. Методом проб и ошибок установлено, что лучший результат дает значение Opacity (Непрозрачность), примерно равное 50%.
- Во-вторых, создадим корректирующий слой Levels. Для этого надо, удерживая клавишу Alt, щелкнуть на кнопке Create a new fill or adjustment layer (Создать новый слой заливки или корректирующий слой), принадлежащей палитре Layers (Слои), и выбрать в выпадающем меню раздел Level. В диалоговом окне активизируем опцию Group with Previous Layer (Группировать с предыдущим слоем). Эта опция ограничивает действие корректирующего слоя только слоем, лежащим ниже его.
- Настроим тон вставки так, чтобы минимизировать ее отличия от окружающей части изображения. Этой операцией завершается обработка блика на левой линзе.
- Второй блик на правой линзе, в принципе, можно удалить в соответствии с описанной технологией. Но рано созданная маска слоя несколько ограничивает свободу выбора средств ретуширования, поэтому второй блик обработаем по-другому. Здесь залог успеха в правильно выбранной области для клонирования. Фрагмент, расположенный на лбу, неплохо подходит для этих целей ( рис. 4.45). Его структура и условия освещения лучше всего подходят для замены. Выделим донорскую область любым удобным способом.
- Превратим помеченную область в новый слой (Ctrl+J) и уменьшим прозрачность слоя наполовину.
- Активизируем команду Free Transform (Ctrl+T) и с ее помощью выполним все необходимые геометрические преобразования слоя. Повернем его на 180°, чтобы добиться согласования бликов и теней, поставим на место и выберем такой размер, который полностью закрывает правый блик.
- Выберем инструмент Clone Stamp (Штамп) и настроим его параметры. В данной ситуации очень важно включить режим Sample All Layers (Использовать все слои). Используя мазки разной силы и ширины, скроем видимую границу между накладкой и ее окружением. Клонирование можно выполнять в обоих направлениях: переносить образцы с окружения на накладку и наоборот.
- Создадим маску слоя. Выберем кисть подходящего размера, установим черный цвет рисования и уточним размеры накладки. Любые неудачные действия на маске слоя можно отменить простым перекрашиванием в белый цвет.
- Создадим новый корректирующий слой Levels (Уровни) и сгруппируем его с нижним слоем, на котором хранится накладка. Настроим ее тон таким образом, чтобы он совпадал с яркостью окружения ( рис. 4.46).
Ключевые термины
Альфа-канал – дополнительный канал растрового изображения. Он не используется для цветового синтеза и обычно хранит информацию о маске (выделении). Белые точки канала описывают выделенные области, черные – маскированные. Серые пикселы отвечают областям изображения с переходным состоянием выделения.
Команда Copy Merged – переносит в буфер обмена данные со всех видимых слоев растрового изображения. В этом ее основное отличие от команды простого копирования Copy, которая записывает в буфер содержимое выделенной области активного слоя.
Команда Transform Selection – команда для геометрических преобразований выделений. Позволяет растянуть, сдвинуть, повернуть, масштабировать и пр. границу выделенной области, не меняя при этом геометрию содержимого.
Размытие быстрой маски – распространенный технический прием, который применяется для уменьшения точности выделенных областей. Чаще всего его используют для создания растушевки на границе выделений. В отличие от штатной команды растушевки, размытие маски позволяет визуально оценить размеры переходной зоны и силу растушевки.
Режим быстрой маски – специальный режим работы редактора, в котором все рисующие инструменты и обрабатывающие команды воздействуют не на изображение, а преобразуют специальный вспомогательный объект – быструю маску (quick mask), которая служит формой представления выделений и является способом их хранения. После завершения обработки маска конвертируется в выделение.
Фильтр Gaussian Blur – усредняет цветовые и тоновые характеристики точек. Применение фильтра приводит к уменьшению количества деталей и позволяет создать эффект погружения в туман.
Фильтр Glass – создает иллюзию просмотра оригинала через стекло. Позволяет настроить оптические параметры воображаемого стекла.
Фильтр Spherize – придает объектам вид трехмерных фигур, обертывая выделенную область вокруг сферической формы, искажая изображение и растягивая его таким образом, чтобы оно соответствовало выбранной кривой.