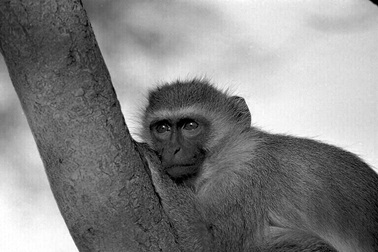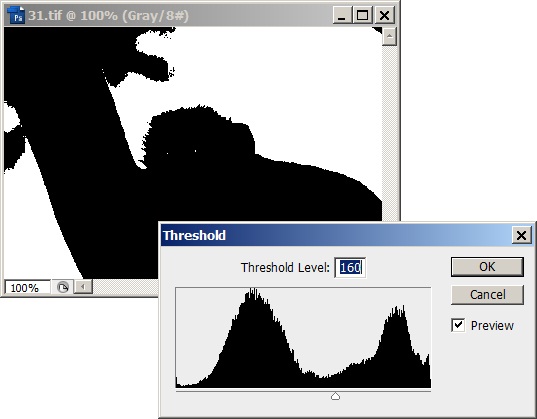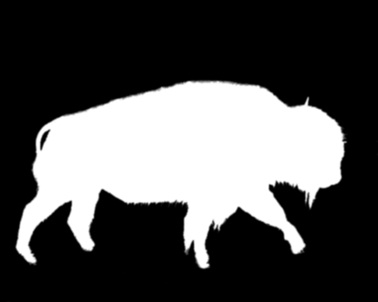|
В курсе "Обработка растровых изображений в Adobe Photoshop" отсутствуют рисунки к лекции 1 (к следующим, думаю, тоже), виден только номер рисунка и значок. В связи с чем это может быть? Программа просмотра установлена. Ведь рисунки в данном курсе важны для представления информации. Кроме того, ссылка "Скачать материалы курса можно здесь" не работает. |
Многошаговые процедуры создания сложных масок
Создание маски по цветовому каналу. Вариант 1
Пусть требуется создать выделение маленькой обезьянки (рис. 7.9). Эта задача по постановке и сути решаемых проблем напоминает ту, которая рассматривалась в предыдущем разделе. Но в данной ситуации применение инструмента Background Eraser не позволит выполнить точное отделение нижней части фотографии от фона, поскольку в этой части фотографии туловище почти сливается с фоновым изображением. Решение может дать использование цветовых каналов.
- Выведем на экран палитру Channels (Каналы). Для этого надо выполнить команду главного меню Window => Channels (Окно => Каналы). Оригинал представляет собой сканированный снимок, заданный в модели RGB, поэтому состоит из трех каналов.
-
Проверим вид отдельных каналов. Чтобы отобразить на экране представление одного цветового канала достаточно щелкнуть по его имени в палитре Channels. Другое решение этой задачи дают клавиатурные комбинации: Ctrl+3 -для Red, Ctrl+4 - для Green, Ctrl+5 - для Blue. Оказалось, что для нашего примера лучший контраст фона и изображения обезьянки достигается для канала синего цвета. Часто отдельный канал дает больше оснований для создания искомого выделения, чем сам оригинал. Вот и в данном случае полутоновая версия дает очень хорошее приближение к маске (рис. 7.10). Продолжим работу с каналом синего цвета. Требуется добиться такого его состояния, которое, во-первых, сделает видимой границу между туловищем и фоном, и, во-вторых, сохранит хорошую контрастность всех шерстинок шкуры животного.
- Если работать с каналом напрямую, то это может привести к появление цветовых аномалий, поэтому канал следует дублировать. Для этого достаточно перетащить его пиктограмму на кнопку Create new channel (Создать новый канал), которая расположена в нижней части палитры Channels. Новый канал получит имя Blue copy и станет активным.
-
Для усиления контраста между изображением обезьянки и окружающей средой применим к картинке средство Threshold (Изогелия). Эта команда окрашивает пикселы изображения в два цвета - черный и белый. Основанием для разделения служит величина заданного порога. Все точки, яркость которых превышает пороговое значение, становятся белыми, а точки с яркостью меньшей установленного рубежа, объявляются черными. Меняя величину порога, можно получить вариант изображения с хорошо заметным контрастом фона и центральной сцены. Искомая команда расположена в разделе главного меню пакета Image => Adjustments => Threshold (Изображение => Коррекция => Изогелия). Управление командой выполняется посредством одного регулятора в диалоговом окне с тем же названием. Эксперименты с интерактивным ползунком показали, что для нашего примера лучшие результаты дает значение порога, равное 160 (рис. 7.11).
-
Изображение обработанного канала, представленное на предыдущем рисунке, показывает, что большая часть работы по созданию маски выполнена успешно. Всего лишь несколько ее фрагментов требуют ручного вмешательства. Это черные области в верхней левой части изображения, черный фрагмент небольшого размера в верхнем правом углу и несколько маленьких белых областей на теле животного. Все необходимые правки можно выполнить посредством обычной кисти или ластика, просто перекрашивая неточно выделенные области в белый или черный цвет (рис. 7.12).
- Построенная маска выглядит несколько резкой. Это значит, что между выбранными и защищенными точками не существует переходной области даже небольшого размера. Для создания такой области целесообразно немного размыть маску. Данную задачу проще всего решить при помощи команды главного меню Filter => Blur => Gaussian Blur (Фильтр => Размытие => Размытие по Гауссу). Работой этого фильтра управляет один настроечный параметр Radius (Радиус), который задает степень размытия. Он принимает значения в диапазоне от 0,1 до 250 пикселей. В нашем случае следует выбрать небольшую величину радиуса размытия, в интервале от 0,8 до 1.
- После размытия канал полностью подготовлен для создания искомого вы-деления. Легко заметить, что вид этого канала полностью совпадает с образом оригинала, который требовалось пометить. Чтобы превратить канал в выделение достаточно воспользоваться комбинацией клавиш Ctrl+Alt+6, где шестерка представляет собой номер канала Blue copy. Иная техника исполнения этой операции - это щелчок по имени канала в палитре Channels, при нажатой клавише Ctrl.
- Вернемся к композитному каналу. Этим термином профессионалы называют цветную версию изображения. Для этого можно воспользоваться палитрой Channels или сочетанием клавиш Ctrl+2.
- Для завершения операции осталось поменять местами выделенную и за-щищенные области. Задачу решает команду Select => Inverse (Выделение => Инверсия) или сочетание клавиш Ctrl+Shift+I.
Создание маски по цветовому каналу. Вариант 2
Рассмотрим еще один вариант использования данных отдельного цветового канала для построения маски. В качестве примера выберем фотографию, показанную на рис. 7.13, и попробуем отделить изображение животного от окружающего пейзажа.
Не обсуждая аргументы, обосновывающие необходимость подобного преобразования в данной ситуации, будем просто рассматривать выбранную фотографию как учебный пример, хорошо подходящий для иллюстрации методики.
- Просмотр каналов не дает оснований для оптимистического прогноза: ни один из стандартных каналов аддитивной цветовой модели RGB не показывает значительной разницы между фоном и изображением животного. Попробуем изменить базовую цветовую модель и, соответственно, распределение цветовой информации по каналам.
-
Переведем изображение в субтрактивную четырехкрасочную модель CMYK. Для этого требуется выполнить команду Image => Mode => CMYK Color (Изображение => Режим => CMYK).
В результате информация о цвете выбранного примера будет представлена посредством четырех каналов: Cyan (Голубой , C), Magenta (Пурпурный, M), Yellow (Желтый, Y) и Black (Черный, K). Просмотр новых каналов показывает, что самой высокой контрастностью обладает канал черного цвета (четвертый по счету). Для перехода в этот канал достаточно воспользоваться комбинацией клавиш Ctrl+6. Его контрастность оказалась настолько велика (см. рис. 7.14), что предоставляет большую часть маски в готовом виде.
- Чтобы защитить изображение от изменений, требуется создать копию канала Black. Для этого достаточно просто перетащить его пиктограмму на кнопку Create new channel (Создать новый канал) палитры Channels (Каналы). Новый канал автоматически становится активным, и несколько последующих операций выполняются с его содержимым.
- Чтобы успешно завершить процедуру, требуется получить такой вариант канала, у которого фигура зубра окрашена в черный цвет, а окружающий фон будет закрашен белой краской. Распределение цветов не имеет значения, поскольку они легко меняются местами. Для генерации такой раскраски можно использовать любые изобразительные средства программы: кисть, аэрограф, ластик и пр. Рассмотрим применение инструментов тонирования. Выберем инструмент Burn (Затемнитель) и уберем светлые точки, расположенные на пограничных областях изображения зубра. Для успешной обработки следует использовать тоновые диапазоны Shadows (Тени), Highlights (Подстветка) и половинное значение параметра Exposure (Экспозиция). Напомним, что все необходимые настройки этого инструмента расположены на панели Options (Панель свойств).
- Для очистки фона можно использовать инструменты Eraser (Ластик) и Dodge (Осветлитель). С помощью первого выполняется грубая работа на участках, которые не примыкают к фигуре центрального плана. Осветлитель - это более тонкое средство, посредством которого можно убрать темные фрагменты, смежные с нижней частью фигуры животного. Чередуя режимы осветления и затемнения, надо постараться получить четкую границу между фоном и центральной частью композиции. Эти инструменты составляют удачную взаимодополнительную пару. Ошибки, сделанные одним средством, легко исправляются его визави.
-
После того как изображение будет представлено в двуцветной палитре - только при помощи черной и белой красок, построение маски можно считать законченным. Некоторые фрагменты границы маски выглядят излишне резко, поэтому имеет смысл немного размыть изображение. Лучшее средство для решения данной задачи - это штатный фильтр пакета Gaussian Blur (Размытие по Гауссу), который расположен в разделе главного меню Filter => Blur (Фильтр => Размытие). Лучший эффект дает применение фильтра с небольшим радиусом; его значение не должно превышать 1.
- В большинстве растровых редакторов действует соглашение, согласно которому черные области маски соответствуют защищенным фрагментам изображения, а белым цветом изображаются выделенные точки. В нашем примере распределение цветов прямо противоположное. Поменяем раскладку цветов. Для этого следует выполнить команду Image => Adjustments => Invert (Изображение => Коррекция => Инверсия) или воспользоваться клавиатурной комбинацией Ctrl+I. Вид полностью готовой маски показан на рис. 7.15.
Напомним, что для превращения маски в выделение достаточно щелкнуть по пиктограмме соответствующего канала в палитре Channels, удерживая клавишу Ctrl. Более оперативный способ решения этой задачи дает комбинация клавиш Ctrl+Alt+#, где символ решетки означает номер канала, хранящего маску. В нашем случае это шестой канал.
Предварительная подготовка изображения и правильно выбранный канал позволяют получить почти полностью готовую маску. Для завершения работы потребовалась незначительная отделка границ изображения. Эта работа вполне по силам и традиционным инструментам рисования программы (кисти, ластику и аэрографу), но применение инструментов тонирования в данной ситуации дает несколько заметных преимуществ.
Инструменты тонирования Dodge (Осветлитель) и Burn (Затемнитель) действуют избирательно на отдельные тоновые диапазоны изображения Highlights (Подстветка), Midtones (Средние тона) и Shadows (Тени). Выбор активного диапазона выполняется при помощи списка, расположенного на панели свойств (рис. 7.16).
Граничные области маски и фона - это области высокого контраста, где по одну сторону расположены преимущественно светлые точки, а на другой стороне группируются темные пикселы. Для создания четкого разделения маски и фона этот контраст требуется еще более усилить. Это значит, что светлые области следует обработать инструментом Dodge, а темные - Burn. Если они работают в разных тоновых диапазонах, например, первый воздействует на средние тона или света, а второй - на тени, то вероятность ошибки существенно понижается. Стандартные инструменты не имеют такой подстраховки и успешность операции зависит только от терпения и твердости руки оператора.