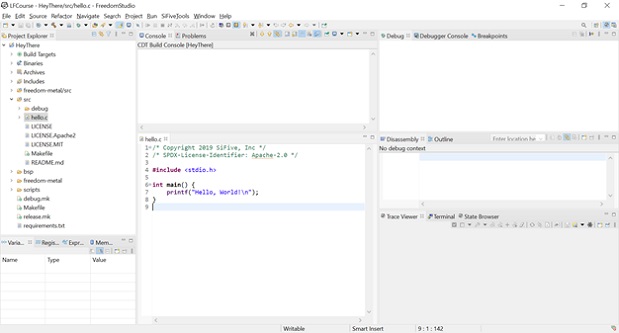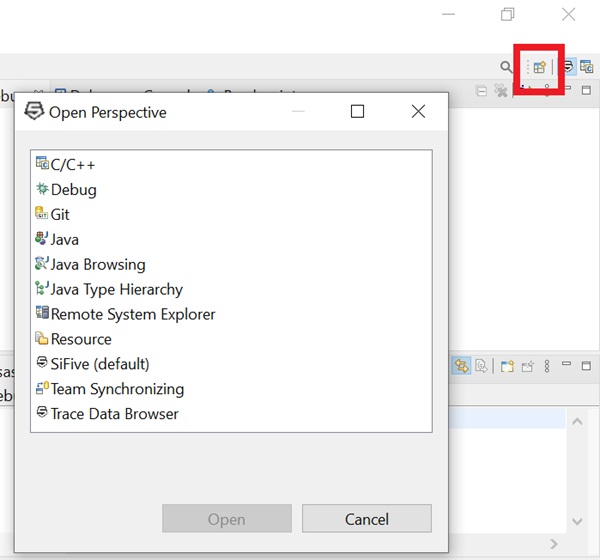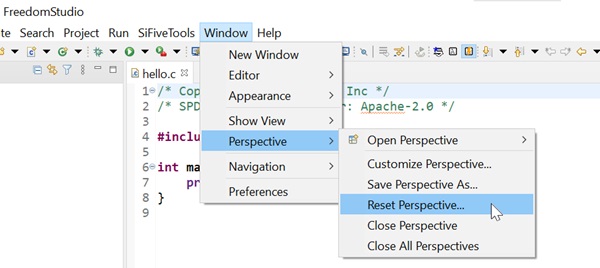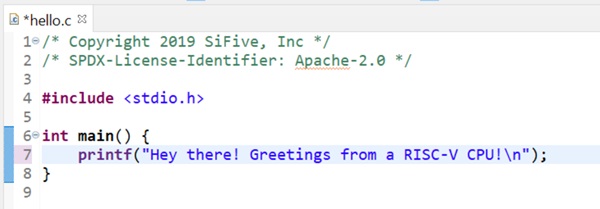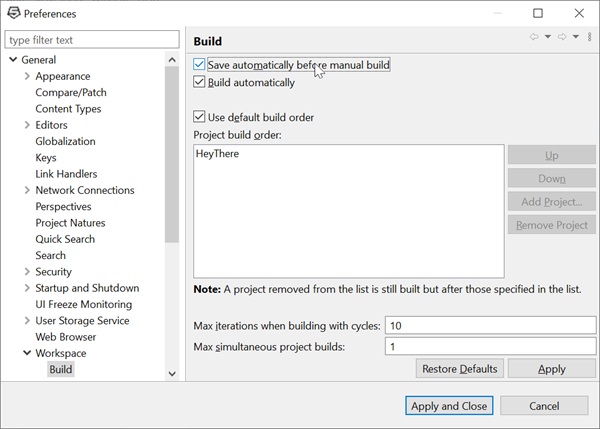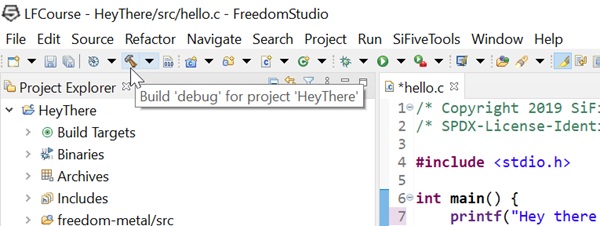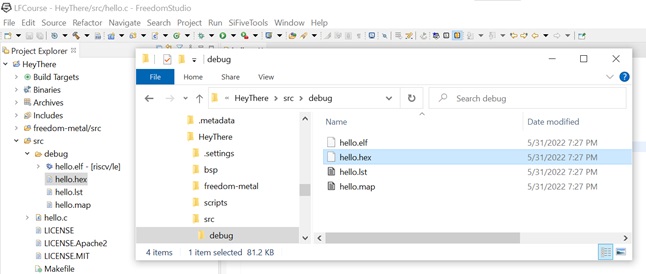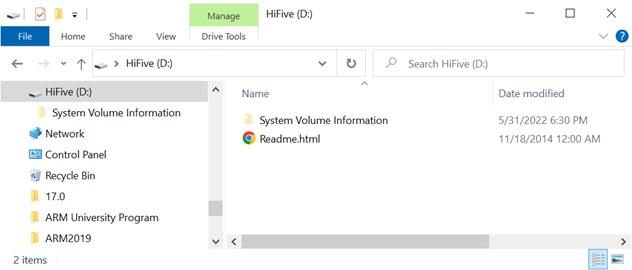Платформа
Теперь вы увидите проект, который вы только что создали. Как вы можете видеть, он показывает перспективу SiFive с открытым файлом hello.c. Уведомление (в файле структуры в левой), что этот файл находится в папке HeyThere/src/.
Обратите внимание, что программа просто печатает "Hello, world!" и завершает работу. Она использует интерфейс последовательного порта Red-V Thing Plus для последовательного вывода данных с устройства UART со скоростью 115 200 бод.
Перспективы Eclipse
В Eclipse перспективы - это различные коллекции и макеты окон в IDE. Некоторые перспективы подходят для написания кода, другие - для отладки и т.д.
Проект, который мы только что создали, показан в SiFive перспективе. Перспектива SiFive показывает краткое описание проекта с окнами, которые вам, вероятно, понадобятся для базового написания кода и отладки. На лексиконе Eclipse эти окна (или вкладки) известны как виды.
Однако Eclipse предлагает множество перспектив, которые вы можете использовать в зависимости от того, над чем вы работаете. Например, вы можете использовать перспективу C / C ++ для написания кода, тогда как для отладки существует перспектива Debug. Продолжайте изучать различные перспективы, нажав на кнопку New Perspective в правом верхнем углу.
При работе с разными окнами в любой перспективе не беспокойтесь, если вы случайно переместите окно в неудобное место или, возможно, закроете его и не сможете найти. Не паникуйте. Вы всегда можете перейти к Window -> Perspective -> Reset perspective, и макет окон для этой перспективы вернется в исходное состояние.
Перспектива SiFive содержит все, что вам нужно для написания и отладки вашего кода. SiFive проделала отличную работу по созданию этой перспективы, и рекомендуется использовать ее для всего.
Создание вашего приложения
Перед загрузкой вашего приложения на плату, вам нужно будет его создать. Существует несколько типов выходных файлов, которые может создавать компилятор. Ваш Red-V Thing Plus определяется как внешний накопитель, когда вы подключаете его к USB-порту вашего компьютера. Это не настоящий диск, а популярный механизм для загрузки hex. файла в память QSPI в RED-V Thing Plus.
Перед созданием приложения давайте убедимся, что наш собственный код попадет в конечное приложение, поэтому давайте изменим строку hello world на что-нибудь другое:
К сожалению, если вы нажмете на кнопку Запуск перед сохранением файла hello.c, по умолчанию будет использоваться несохраненная версия этого файла. Итак, у вас есть два варианта: Вариант A - всегда сохранять исходные файлы перед сборкой, а вариант B - указать Freedom Studio автоматически сохранять исходные файлы при нажатии кнопки запуска.
Если вы выберете вариант B, перейдите в Window-> Preferences, перейдите в General -> Workspace -> Build, и установите флажок "Save automatically before manual build", наконец, нажмите "Apply and close".
Теперь мы готовы к созданию нашего приложения. Просто нажмите на кнопку Запуск на панели инструментов (обратите внимание, что на следующем рисунке показана перспектива C / C ++).
Надеюсь, консоль сообщит, что сборка прошла успешно. Если есть ошибки, вы можете найти их на вкладке Проблемы.
Загрузка вашего приложения на плату
Теперь, когда у нас есть готовый проект, мы можем загрузить приложение на плату. Для этого у вас есть два варианта:
Вариант A: Загрузите созданный hex. файл на плату
Этот файл выдержит циклы отключения и будет запускаться каждый раз, когда вы нажимаете кнопку Сброса на плате. Это автономная процедура, означающая, что плата будет запускать вашу программу, не передавая отладочные данные на компьютер.
Вариант B: Загрузите приложение с помощью отладчика
Это более практично, потому что вы можете сделать это, не выходя из IDE. Этот параметр подчиняется отладчику Freedom Studio, но он также выдерживает циклы включения питания и выполняется самостоятельно при нажатии кнопки.
Давайте узнаем, как загрузить созданный hex.файл на доску. Файл находится в папке ./src/debug Вы можете увидеть это в Freedom Studio и в проводнике Windows:
Вы можете перетащить hex-файл с любого из них на USB-накопитель, созданный Red-V Thing Plus, когда вы подключили его к USB-порту.
После того, как копирование файла выполнено, вы можете заметить, что USB-устройство перезагружается. Это связано с тем, что Red-V Thing Plus запустил недавно сохраненную программу во флэш-памяти QSPI.
Чтобы просмотреть сообщение Hello World, вы можете использовать свой любимый эмулятор терминала, такой как PuTTY или Tera Term. Конфигурация последовательного порта для этого приложения составляет 115 200 бод, 8 битов данных, без четности и 1 стоповый бит. После нажатия кнопки Reset на плате, вот что отображается в PuTTY: