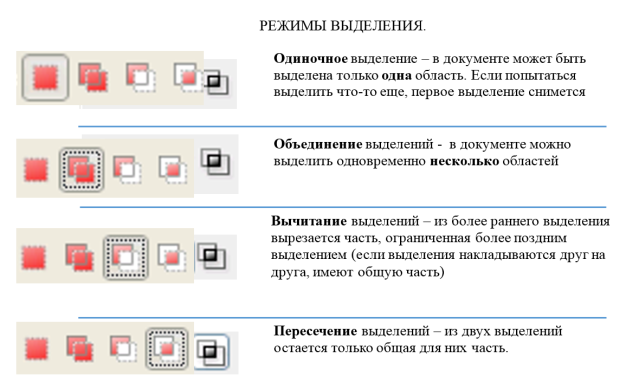|
Я прочёл лекцию и на следующий день хотел уже пройти задания на эту тему, а у меня дата с заданиями переносится на следующий день. Что делать? |
Знакомство с редактором растровой графики GIMP.
Занятие 4. Выделение областей изображения
Краткая аннотация: Работа инструментами выделения.
Цель: знать научиться выделять фрагменты изображения специальными инструментами.
Как правило, обработка изображений в растровых редакторах происходит путем редактирования его отдельных областей. Поэтому необходимо научиться выделять различные фрагменты изображения. Для этого программой предусмотрены инструменты для выделения.
Выделение на изображении обозначается в программе пунктирной черно-белой линией, которая бежит вокруг выделенной области по часовой стрелке. При этом команды и инструменты воздействуют только на выделенный фрагмент.
Для всех инструментов выделения можно (И НУЖНО!!!) настроить значение растушевки края и выбрать режим выделения.
Растушевать края – значит сделать край выделения нечетким, расплывчатым. Радиус – ширина области растушевки – может принимать значения от о до 100 пкс. Растушевка края необходима, например, при создании коллажа или фотомонтажа, для того, чтобы соединяемые части изображений не смотрелись, как "заплатки", как чужеродные элементы. Также с помощью растушевки получают красивые художественные эффекты.
Выделенную область изображения можно инвертировать, т.е. сделать выделенную область невыделенной, а невыделенную – выделенной. Для этого в верхнем меню Выделение нужно выбрать команду Инвертировать.
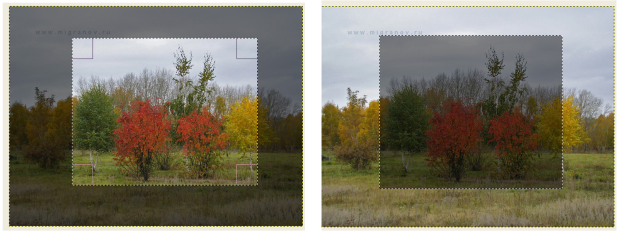
Рис. 2.55. Прямоугольное выделение (слева) и инвертирование выделения (справа). Невыделенная область затемнена.
Инструмент Свободное выделение.
Служит для выделения объектов сложной формы отрезками. Щелкните левой кнопкой мыши в начальной точке, переместите указатель мыши в следующую точку и опять щелкните левой кнопкой, продолжайте, пока не обведете желаемый контур. Чтобы закончить работу инструментом, сделайте двойной щелчок левой кнопкой мыши. Внимание! Если, заканчивая выделение, вы не совместили начальную и конечную точки, они соединятся прямой линией.
Инструмент Выделение смежных областей
Этот инструмент выделяет те пиксели вокруг начальной точки (т.е. точки, по которой вы щелкнули левой кнопкой мыши), цвет которых похож на ее цвет. Вы пожете настроить значение параметра Порог - от 0 до 255. Это значение определяет количество оттенков, которые будут считаться "похожими" на цвет начальной точки. Чем больше значение параметра, тем больше пикселей будет выделено.
Инструмент Выделение по цвету.
Действие этого инструмента очень похоже на действие инструмента Выделение смежных областей, но выделяются не только смежные пиксели, а все пиксели похожих цветов, имеющиеся на изображении.
Инструмент Умные ножницы.
Этот инструмент создает выделение по границе областей цвета, окрашенных в контрастные цвета. Вы создаете контрольные точки, щелкая левой кнопкой мыши, а программа достраивает кривую между точками в соответствии с цветовым контуром (а не по прямой).
Чтобы убрать выделение, воспользуйтесь командой верхнего меню Выделение – Снять.