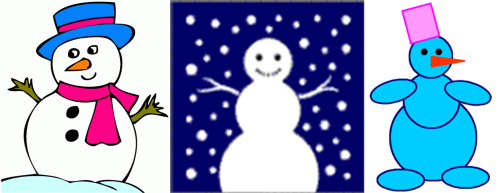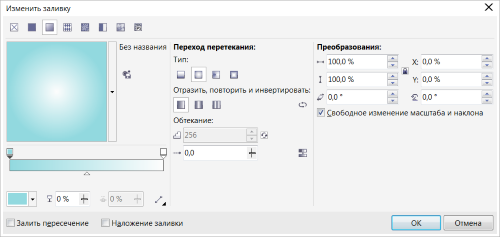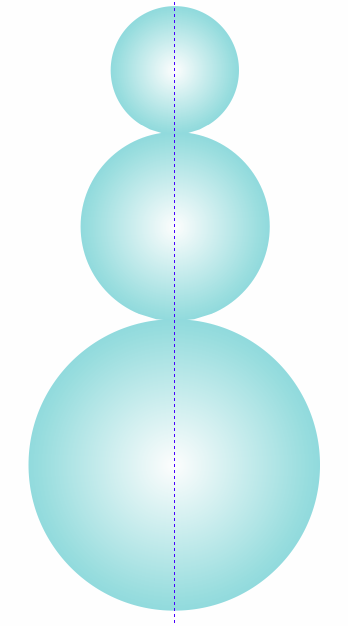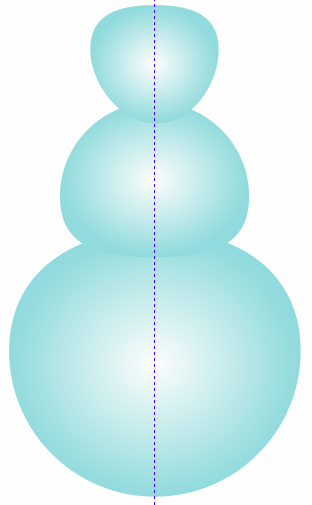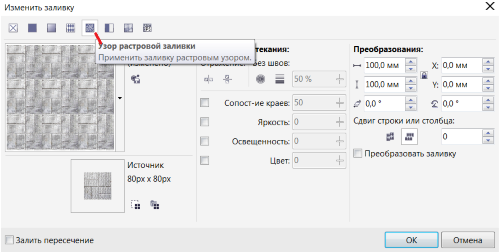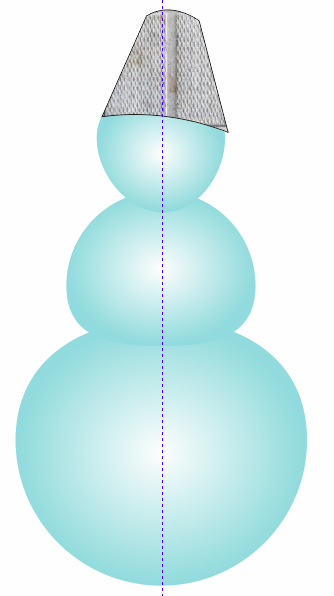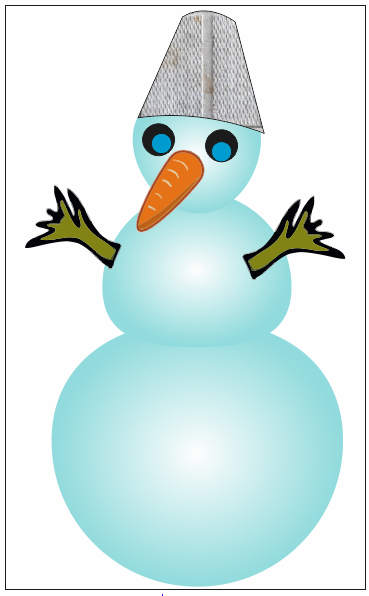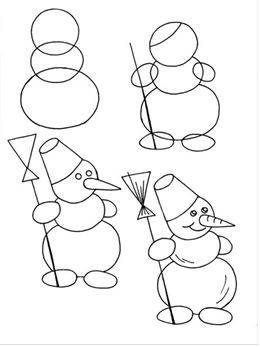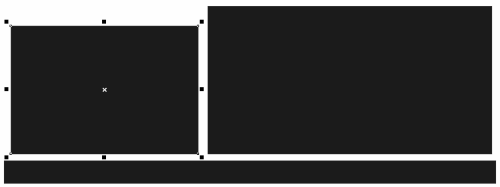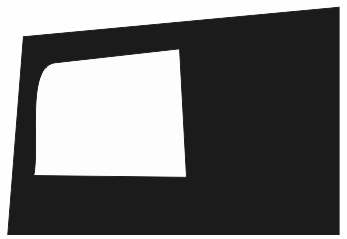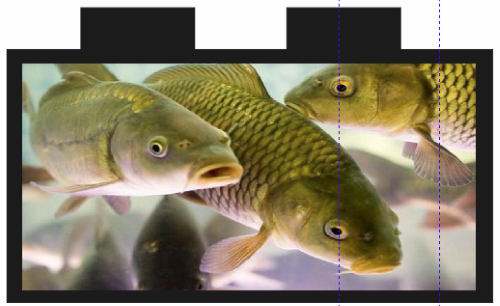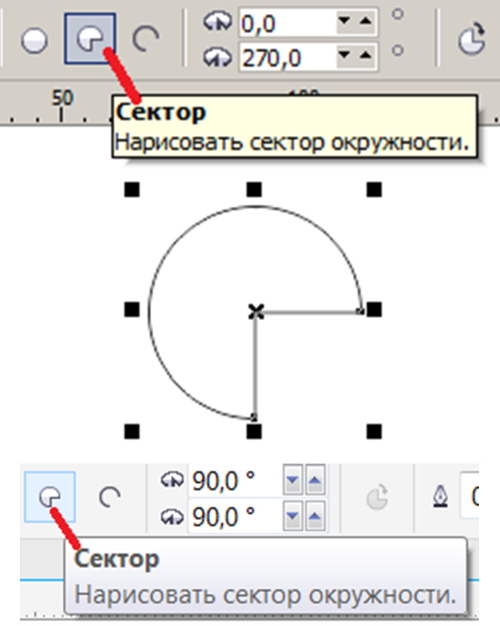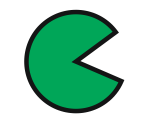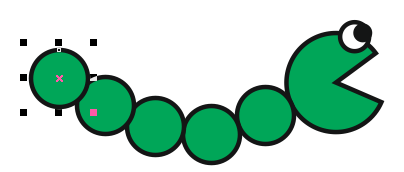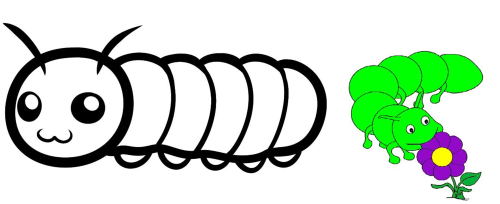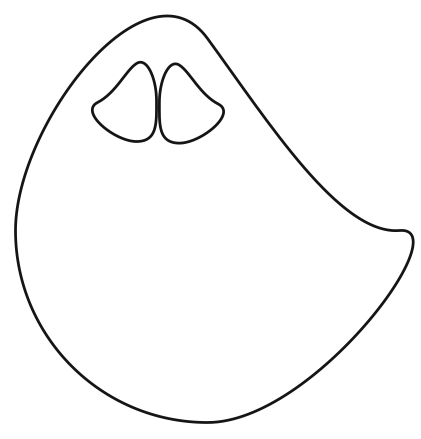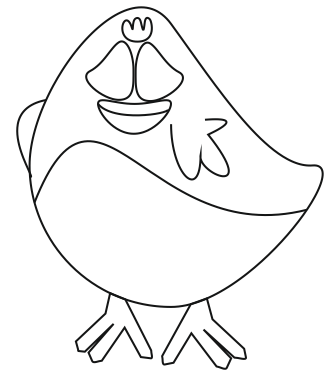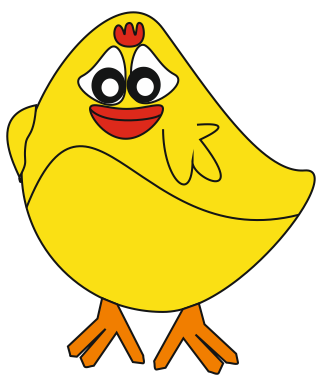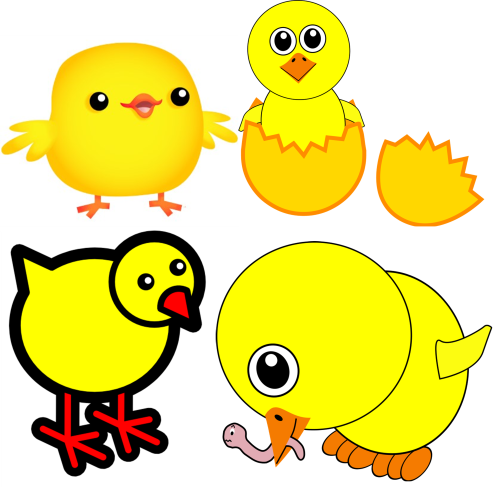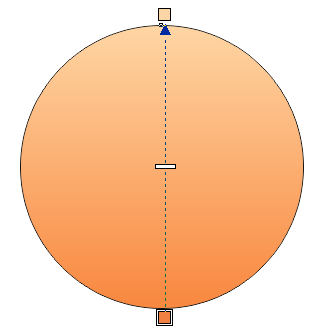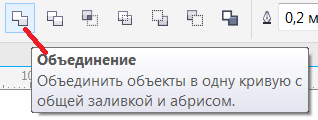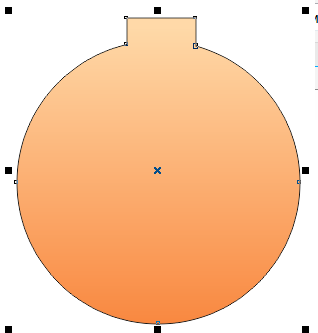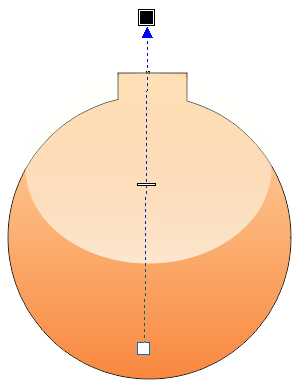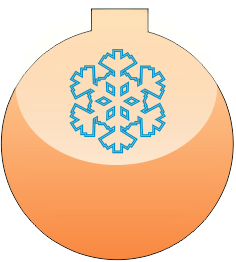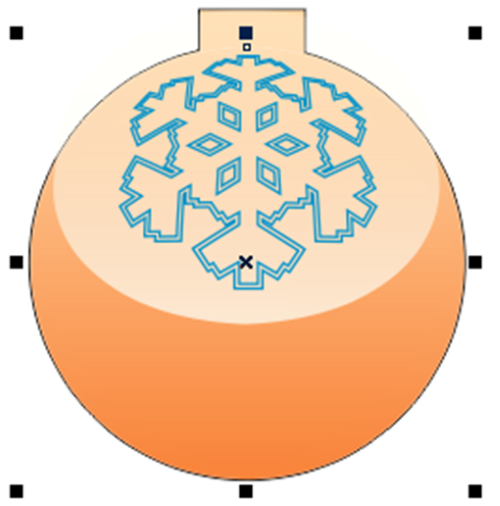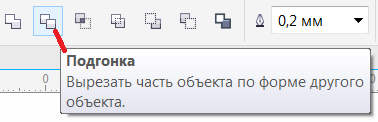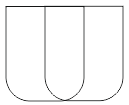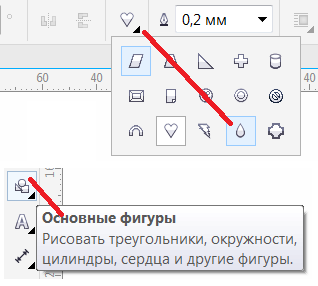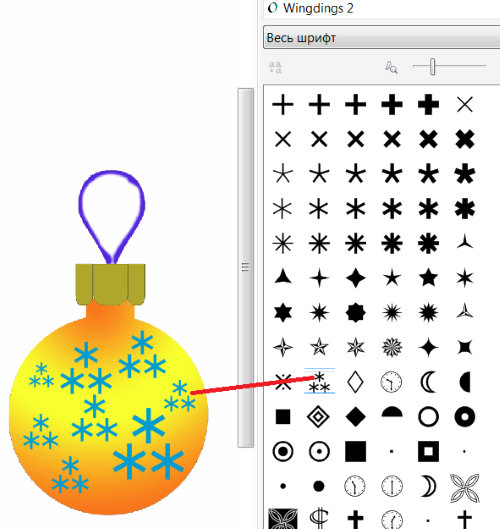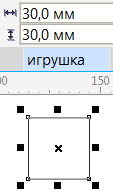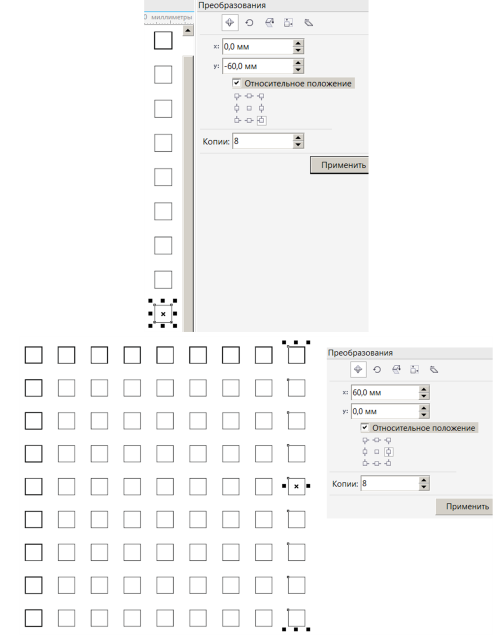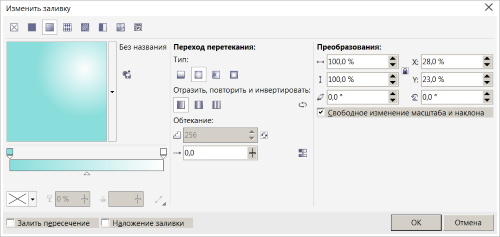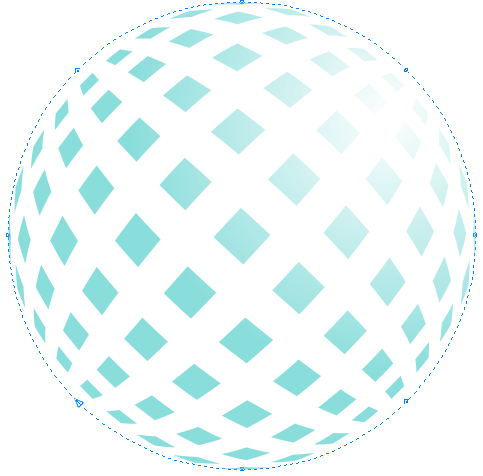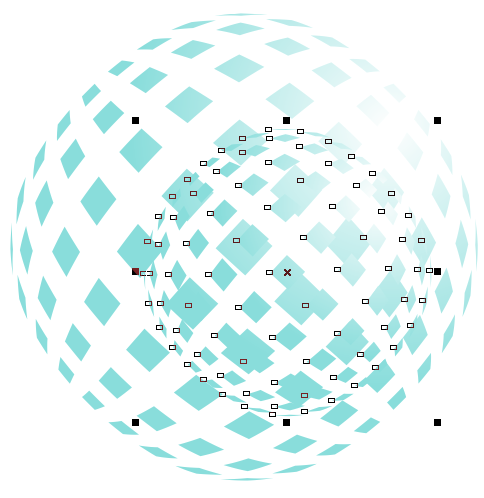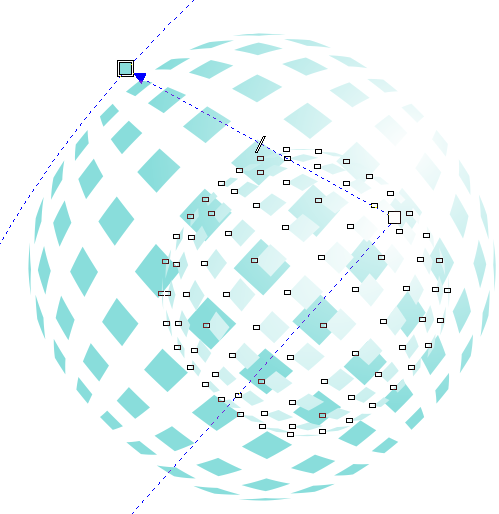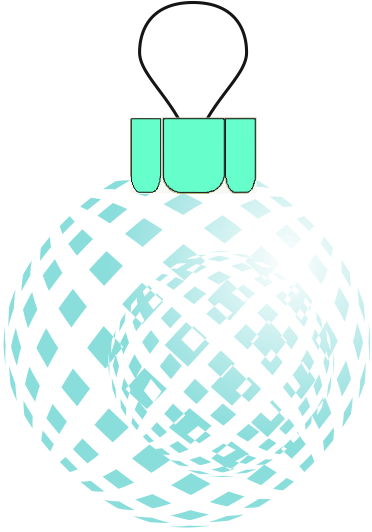|
Здравствуйте, а где на вашем сайте можно найти доп. продвинутый курс, платный и бесплатный, по работе в CorelDRAW x7? |
Различные примеры рисования объектов в CorelDRAW X7
Рисуем снеговика
На рис. 4.1 приведены три варианта снеговика:
Инструментом Эллипс (F7), удерживая клавишу Shift, рисуем окружность. Инструментом выбора выделяем окружность и производим ее эллиптическую Фонтанную заливку (F11) с параметрами примерно такими, как показано на рис. 4.2. Удаляем контур окружности (абрис).
Комбинацией клавиш Ctrl+D создаем копии получившегося шара и изменяем его размеры для того, чтобы получить туловище, голову и ноги снеговика (рис. 4.3).
Преобразуем все шары в кривые Ctrl+Q. С помощью кнопки Форма (F10) придаем им более естественную форму. При необходимости используем команду Упорядочить-Порядок-На передний план страницы (рис. 4.4).
Рисуем прямоугольник и переводим его в кривые (Ctrl+Q). Инструментом Форма (F10) и придаем ему форму ведра. Затем используем Фонтанную заливку (F11) с параметрами как на рисунке или на ваш выбор (рис. 4.5).
Дважды щелкаем правой кнопкой мышки и поворачиваем ведро немного вправо, чтобы придать ему естественный вид (рис. 4.6).
Далее рисуем глаза, нос и руки. Эти элементы придумайте сами (рис. 4.7).
Вы можете нарисовать свой вариант, например, такой (рис. 4.8).
Грузовик
Возможно, что вы помните, что во времена СССР были грузовики для перевозки рыбы в магазин (рис. 4.9).
Мы нарисуем условное подобие такой машины, используя простые, но полезные приемы работы в CorelDRAW X7. Но, если хотите, то как вариант – можно нарисовать молоковоз (рис. 4.10).
Инструментом Прямоугольник нарисуем несколько прямоугольников и закрасим их черным (рис. 4.11).
Немного усложняем кабину. Для этого переводим прямоугольники в кривые (Ctrl+Q), а затем редактируем их форму инструментом Форма (рис. 4.12).
Вытягиваем мышью из линеек направляющие и по ним размещаем колеса. Колеса рисуем инструментом Эллипс, дублируем (Ctrl+D) и закрашиваем серым (рис. 4.13).
Командой Файл-Импорт добавляем растровый рисунок и рисуем люки для погрузки и выгрузки рыбы (рис. 4.14).
Осталось добавить текст и работа будет завершена (рис. 4.15).
Рисуем гусеницу
Инструментом Эллипс (F7) рисуем окружность, а на панели атрибутов этого инструмента задаем сектор (рис. 4.16).
Инструментом Форма (F10) уменьшим величину сектора и зададим ему обводку и цвет (рис. 4.17).
Добавим глаз (рис. 4.18).
Начинаем рисовать тело гусеницы. Для этого рисуем окружность и копируем ее несколько раз следующим приемом: буксируем окружность при удерживании левой кнопки мыши, а в конечном положении объекта нажимаем на правую кнопку мыши (рис. 4.19).
На рис. 4.20 показаны варианты гусениц
Рисуем цыпленка
С помощью инструмента Эллипс нарисуем две окружности (для глаз и брюшка цыпленка), переведем их в кривые (Ctrl+Q) и, с помощью инструмента Форма придадим этим окружностям желаемую форму – рис. 4.21.
Далее инструментом Свободная форма (F5) нарисуем крылышки, лапки, гребешок, клюв и разделительную полосу на брюшке – рис. 4.22.
Нарисуем зрачки глаз, зальем черным цветом. Закрашиваем остальные части цыпленка. Лапы красим в оранжевый, клюв и гребешок в темно-красный, тело – желтым – рис. 4.23.
На рис. 4.24 приведены варианты птицы.
Рисуем елочную игрушку
Рисуем окружность с помощью инструмента Эллипс, удерживая клавишу Ctrl. Делаем заливку объекта инструментом Интерактивная заливка - рис. 4.25.
Теперь мы нарисуем элемент, за который игрушку подвешивают. Переводим объект в кривые (Ctrl+Q), рисуем прямоугольник, Инструментом выбора выделяем и окружность, и прямоугольник, затем выбираем на панели атрибутов Инструмента выбора операцию Объединение (рис. 4.26).
В результате логической операции с графикой получаем новую модификацию нашего елочного украшения (рис. 4.27).
Теперь рисуем окружность в виде эллипса, закрашиваем белым цветом и командой Без абриса убираем контур, применяем инструмент Прозрачность – рис. 4.28.
Из Интернета скачаем векторную снежинку и украсим ей игрушку – рис. 4.29.
Далее используем команду Эффекты–Линза. Для применения данного эффекта потребуется нарисовать ещё один круг равный нашей игрушки, затем убираем контур (абрис), а из эффектов линзы выбираем Рыбий глаз – рис. 4.30. Снежинка в этом случае лежит на игрушке более реалистично.
Добавим петельку для подвески игрушки. Для этого нарисуем прямоугольник инструментом Прямоугольник и скруглим его углы инструментом Форма, потянув мышью за узелок от угла к середине объекта (рис. 4.31).
Рисуем прямоугольник, накладываем его на скругленный прямоугольник. Выделяем Инструментом выбора оба этих объекта, затем, выполняем логическую операцию Подгонка (Обрезка). После обрезки прямоугольник нам больше не нужен и его можно удалить – рис. 4.32.
Теперь дублируем полученный элемент командой Ctrl+D, располагаем их один к другому, чтобы получилось три (рис. 4.33).
Производим заливку элемента для подвески игрушки, а для петельки используем фигуру в виде капельки, которая находится на панели свойства инструмента Основные фигуры – рис. 4.34.
На этом шаге мы остановимся (рис. 4.35).
Как вариант можно выполнить команду Текст-Вставка символа (Ctrl+11) и украсить игрушку всевозможными символьными значками, взятыми из шрифтов (рис. 4.36).
Вариант елочной игрушки 2
Нарисуйте прямоугольник 30 на 30 mm (рис. 4.37).
При помощи окна Преобразования, вызываемого по комбинации клавиш, Alt+F7 создайте 8 копий прямоугольника по горизонтали и вертикали с шагом 30 мм – рис. 4.38.
Теперь выделите все прямоугольники и объедините их командой Объединить (Ctrl+L), а затем выполните их эллиптическую фонтанную заливку (F11) с параметрами, показанными на рис. 4.39.
Удалите обводку (абрис). Затем примените команду Эффекты-Оболочка-Круговая – рис. 4.40.
Командой Ctrl+D дублируем и уменьшаем объект, это придаст кругу иллюзию объема – рис. 4.41.
Активируем инструмент Интерактивная заливка и смещаем стрелку заливки в противоположную сторону (рис. 4.42).
На этом мы пример закончим, а читатель, если захочет, может доработать этот шар самостоятельно до елочной игрушки (рис. 4.43).
Задания 4.1
Повторить рисунки этой главы
Задания 4.2
Нарисовать самолет