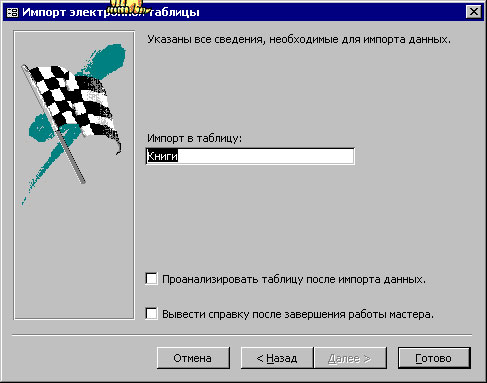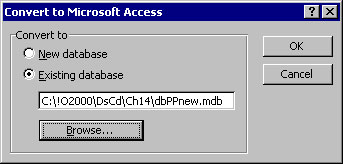|
Добрый день. Подскажите формулы при решении задачи на рис. 2.2 в лекции №2. Закон Ома, какие должны использоваться формулы для I и R |
Excel и базы данных
Преобразование списков Excel в базу данных Access
Только что мы рассмотрели различные способы экспорта-импорта таблиц базы данных Access в списки Excel. Пожалуй, чаще приходится выполнять обратную операцию - переноса существующей базы данных Excel в базу данных Access. Необходимость в этом может возникать, например, в тех случаях, когда база данных Excel разрослась настолько, что дальнейшая работа требует более мощного инструментария Access. Иногда списки Excel используются просто для пополнения таблиц существующей базы данных Access.
Понятно, что обратное преобразование данных Excel в Access выполняется сложнее по той простой причине, что база данных Access устроена значительно сложнее, чем списки Excel. Поэтому нет многих возможностей, которые есть при переносе данных из Access в Excel. Нельзя, например, сохранить таблицу Excel в виде mdb-файла в формате базы данных Access. Тем не менее, существуют, по крайней мере, два способа переноса данных. Первый из них позволяет начать работу по переносу данных в Excel, используя его команду "Перенести в MS Access", являющейся аналогом рассмотренной выше команды Access - "Связи с Office - Анализ в MS Excel". Второй способ использует возможности Access по импорту внешних данных. Я рассмотрю сейчас оба эти способа и выполню обратный перенос созданной базы данных офиса РР в Excel в базу данных Access, создав под другим именем новую копию существующей базы данных.
Импорт списков Excel в приложении Access
Приложение Access позволяет импортировать внешние данные, и я воспользуюсь этой возможностью для переноса списков Excel. Я создал в Access новую, пока что пустую базу данных, дал ей имя "dbPPnew" и занялся выполнением операции импорта, выбрав из меню "Файл" команду "Внешние данные | Импорт…". В открывшемся окне Импорта я, как обычно, в окошке "тип файла" выбрал из большого раскрывающегося списка нужный мне тип - Microsoft Excel - затем в поле "Папка" выбрал нужную папку, выбрал файл с книгой Excel, содержащей базу данных и нажал кнопку "Импорт". В результате, Мастер Импорта начинает свою работу. Вот первое окно, которое открывает этот Мастер, предлагая импортировать рабочие листы или именованные диапазоны книги Excel:
Обратите внимание, я предпочел работать с именованными диапазонами, а не с листами книги. Дело в том, что Мастер импорта не слишком интеллектуален и не может разобраться, где на рабочем листе начинается список Excel. Он предполагает, что заголовки полей списка начинаются в первой строке. Я же рабочий лист начинал с некоторого общего заголовка, и только потом уже размещал список. По этой причине, прежде чем заниматься импортом списков, я ввел именованные диапазоны для списков, назвав каждый диапазон по имени списка. Это позволит Мастеру Импорта разобраться с именами полей списка и сделать их именами полей таблицы Access, при условии, что на втором шаге работы Мастера будет включен флажок "Первая строка содержит заголовки столбцов". Я включил этот флажок, а на третьем шаге работы включил переключатель "В новой таблице", поскольку речь идет не о добавлении данных в существующую таблицу, а о создании новой таблицы. Вот как выглядит следующее окно Мастера Импорта, позволяющего уточнить характеристики полей таблицы:
На следующем шаге можно указать Мастеру, какое поле является ключевым или добавить в таблицу поле счетчика, которое и будет играть роль ключа. Единственная проблема возникает в случае составного ключа, - Мастеру можно задать лишь одно ключевое поле, остальную работу по уточнению состава ключа придется выполнить уже в Access. Наконец, на последнем шаге работы можно указать не только имя таблицы, но и включить два флажка, один из которых вызывает Мастера Анализа таблиц, который позволяет провести проверку эффективности (с точки зрения этого Мастера) качества проектирования таблицы и определить целесообразность ее возможного разбиения на несколько таблиц.
Я не стал вызывать Мастера Анализа таблиц, но надеюсь, что еще придет его время, и я расскажу подробнее о шагах его работы. Таблица "Книги" была успешно перенесена из Excel в Access. Аналогичным образом можно было бы импортировать и другие списки Excel, преобразуя их в таблицы базы данных Access. Но следующий список "Заказчики" я перенесу из Excel в Access, используя команду "Перенести в MS Access", которая появляется в меню Excel при включенной надстройке "AccessLinks".
Перенос списков из Excel в Access
Специальная надстройка AccessLinks добавляет в меню Excel команды, позволяющие преобразовать списки Excel в объекты базы данных Access - таблицы, формы, отчеты. Если надстройка AccessLinks еще не подключена, то это следует сделать, выбрав команду "Надстройки" из меню "Сервис" и включив флажок соответствующей надстройки. При включенной надстройке в меню "Данные" появляются три команды: MS Access Form, MS Access Report, Convert to MS Access. Первые две из них позволяют по данным списка Excel построить форму и отчет базы данных Access, я не буду на них останавливаться, поскольку по существу все построение осуществляют известные в Access Мастера построения форм и отчетов. Давайте чуть более подробно рассмотрим лишь третью команду, преобразующую список в таблицу базы данных. Первое окно, которое появляется после вызова этой команды, позволяет указать базу данных Access:
А далее все возвращается на круги своя и работу продолжает уже знакомый нам Мастер Импорта, который и создает таблицу в базе данных Access. Замечу только, что поскольку работа начинается в Excel, то Excel способен распознать, где начинается список и передать точный список Мастеру Импорта без всяких пустых строк. Это, пожалуй, достаточно важная причина, по которой я рекомендовал бы перенос списков выполнять, используя именно этот способ работы. На этом я и закончу рассмотрение вопросов экспорта - импорта баз данных между Excel и Access.