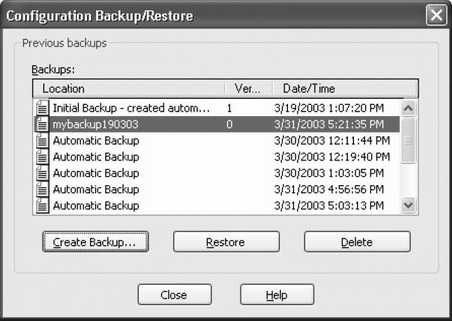Internet Information Services 6 (IIS 6)
Восстановление метабазы
Вы можете легко восстановить метабазу из резервной копии. Чтобы проверить восстановление, нам нужно внести изменение, поэтому удалите созданный ранее сайт Sample Web Site, щелкнув правой кнопкой мыши на его узле в IIS Manager и выбрав пункт Delete. Теперь выполните следующие шаги.
- Щелкните правой кнопкой на узле IIS Manager, представляющем сам сервер.
- Выберите All Tasks/Backup/Restore Configuration.
- Выберите ранее созданную резервную копию (см. рис. A.17).
- Щелкните на кнопке Restore (Восстановить).
- Появится сообщение, указывающее, что требуется остановить IIS и что для восстановления может потребоваться некоторое время. Щелкните на кнопке OK.
- Если вы задали пароль при резервном копировании метабазы, то во время восстановления у вас будет затребован ввод этого пароля.
- Когда вы получите уведомление, что операция выполнена успешно, щелкните на кнопке OK и затем на кнопке Close.
Ваш сайт Sample Web Site снова появится в IIS Manager, указывая на то, что восстановление было успешным.
Экспорт метабазы
Вы можете экспортировать и импортировать выбранные части метабазы, например, информацию о конфигурации для конкретного веб-сайта, или виртуальной папки, или даже конфигурации всех веб-сайтов на вашей машине. Экспортированный файл будет XML-файлом, который можно в дальнейшем импортировать на вашу машину или другую машину с установленной IIS 6. Вы можете также использовать средство export для создания шаблона метабазы, чтобы копировать или "клонировать" конфигурации веб-сайтов на несколько машин с IIS, чтобы они имели одинаковую конфигурацию.
Отметим, однако, что экспорт метабазы не предназначен как замена обычных резервных копий этой метабазы. Дело в том, что экспорт метабазы можно использовать для создания резервной копии только файла конфигурации метабазы, но не файла схемы метабазы. Кроме того, в файлы экспорта метабазы не включаются свойства шифрования, которые содержатся в файлах резервной копии метабазы.
Чтобы использовать IIS Manager для экспорта конфигурации вашего сайта Sample Web Site, выполните следующие шаги.
- Щелкните правой кнопкой на Sample Web Site и выберите All Tasks/Save Configuration to a File (Все задачи/Сохранить конфигурацию в файле).
- Задайте имя файла экспорта и выберите опцию шифрования, чтобы вы могли позже импортировать этот файл на другую машину IIS 6.
- Щелкните на кнопке OK.
Вы можете также экспортировать части метабазы из командной строки с помощью скрипта iiscnfg.vbs:
C:\>iiscnfg /export /f test.xml /sp /lm/w3svc/1226210006 /inherited /children Connecting to server ...Done. Configuration exported from /lm/w3svc/1 to file export_test_2.xml.
Эта команда имеет следующий синтаксис.
- /f назначает имя text.xml для файла экспорта, который сохраняется по умолчанию в корне диска C:, если не указан другой путь.
- /sp указывает имя экспортируемого узла метабазы /lm/w3svc/1226210006, где 1226210006 - это идентификатор, используемый внутренним образом для идентификации сайта Sample Web Site (он генерируется случайным образом службой IIS, чтобы ваша машина отличалась от других машин). Вы можете увидеть идентификаторы для ваших веб-сайтов, выбрав узел Web Sites в IIS Manager.
- /inherited указывает, что свойства, наследуемые этим узлом от его родительского узла, следует явно включить в файл экспорта.
- /children указывает, что к файлу экспорта должны рекурсивно добавляться подключи.
Импорт метабазы
Чтобы импортировать ранее созданный файл экспорта метабазы на ту же машину, удалите сначала Sample Web Site в целях тестирования и затем выполните следующие шаги.
- Щелкните правой кнопкой на узле Web Sites и выберите New/Web Site From File (Создать/Веб-сайт из файла).
- Щелкните на кнопке Browse в диалоговом окне Import Configuration (Импорт конфигурации) и выберите файл экспорта, который вы создали раньше.
- Щелкните на кнопке Read File (Читать файл). Sample Web Site появится в списке Location.
- Выберите Sample Web Site и щелкните на кнопке OK.
- Введите пароль, который вы использовали для шифрования файла экспорта, и щелкните на кнопке OK.
- Sample Web Site появится в IIS Manager в остановленном состоянии (stopped). Чтобы запустить его, щелкните правой кнопкой на узле этого сайта и выберите пункт Start (Запустить).
Импорт файла экспорта на другую машину происходит несколько сложнее, поскольку вы должны сначала выполнить следующие задачи.
- Измените или удалите из файла экспорта всю информацию, относящуюся к конкретной машине.
- Создайте все необходимые папки на целевой машине, например, домашние папки для каждого импортируемого веб-сайта.
- Измените все пути файловой системы в свойствах метабазы, если они отличаются на целевой машине.
- Удалите все свойства, относящиеся к учетным записям IUSR и IWAM (они будут другими на целевой машине).
- Удалите все свойства AdminACL (они относятся к конкретной машине и не могут быть изменены вручную).
- Удалите все свойства, относящиеся к паролям (они относятся к конкретной машине и не могут быть изменены вручную).