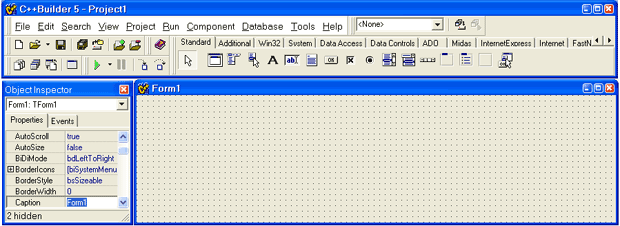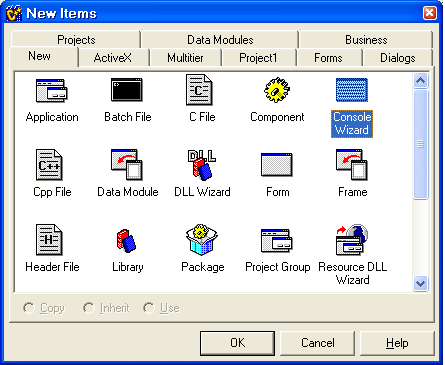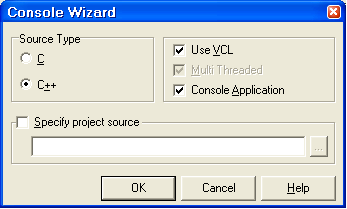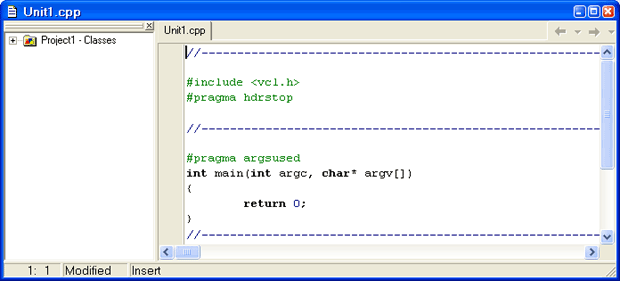|
Попробуйте часть кода до слова main заменить на #include "stdafx.h" //1 #include <iostream> //2 using namespace std; //3 |
Среда программирования
2.2. Среда визуального программирования Borland C++ Builder
Система Borland C++ Builder (ver. 5.0) появилась в 2000 году. После ее запуска на экране появляется многооконное приложение Windows, фрагмент которого приведен на рис. 2.7. Его главное меню содержит уже знакомые наименования – File, Edit, Search, Project, Help. Основной набор команд соответствующих разделов главного меню системы BC 3.1 здесь повторяется, но новый набор существенно шире. Кроме того, в эти меню включены команды, ранее приписанные разделам Compile, Debug, Options. Детальное знакомство со всем этим хозяйством состоится в более позднем курсе "Визуальное программирование". В рамках настоящего курса мы познакомимся с основными расширениями языка системы программирования BCB C++ и возможностью создания так называемых консольных приложений Windows.
Консольное приложение Windows внешне очень напоминает приложение в стиле MS-DOS. Монитор работает в режиме, похожем на текстовый режим DOS-приложений, окно консольного приложения может быть распахнуто на весь экран нажатием комбинации Alt+Enter. Однако сняты все прежние ограничения на ресурсы по оперативной памяти – задача может использовать максимальный объем, предоставляемый операционной системой Windows, массивы могут иметь достаточно большие размеры, обусловленные 32-разрядной адресацией памяти. Кроме того, для данных типа int теперь выделяется по 4 байта, что расширяет диапазон представления таких значений по модулю до 231-1.
В отличие от консольных приложений стандартные приложения Windows могут быть организованы как однооконные или многооконные приложения, использующие типовой интерфейс в виде различных кнопок, обычных и всплывающих меню, различного рода диалоговых окон, списков, линеек прокрутки и других компонент, упрощающих реализацию типовых процедур, устоявшихся в системах программирования.
Для создания консольного приложения в среде BCB необходимо выполнить команду New в меню File и в появившемся диалоговом окне (рис. 2.8) выбрать помощника Console Wizard и нажать кнопку OK.
Затем появится еще одно диалоговое окно (рис. 2.9) для выбора языка программирования (C или C++) и формирования имени текущего проекта. После нажатия кнопки OK появится еще одно окно для набора исходной программы (рис. 2.10). Если имя проекта мы не меняли, то головной программе присваивается стандартное имя Unit1.cpp (или Unit2.cpp, Unit3.cpp, …), а соответствующий проект именуется как Project1.bpr (Project2.bpr, Project3.bpr, ...).
В окне редактирования консольного приложения находится стандартная заготовка (см. рис. 2.10), которая подключает системный заголовочный файл vcl.h, содержит указание hdrstop, предотвращающее повторную обработку заголовочных файлов (это ускоряет процесс повторной компиляции), и стандартную оболочку головной функции main. В этой оболочке предусмотрена возможность использования параметров командной строки – количества параметров ( argc ) и массива со списком имен параметров ( argv[] ). Так как тип функции объявлен как int, то в заготовке предусмотрен оператор возврата с признаком нормального завершения приложения ( return 0 ).
Дополнительные заголовочные файлы, подключаемые пользователем, необходимо набирать после строки #include <vcl.h>.
После набора текста консольного приложения его проект и исходный
модуль необходимо сохранить. Это рекомендуется делать в отдельном
каталоге, выполнив команду File  Save Project As. И только теперь
можно осуществить запуск по команде Run
Save Project As. И только теперь
можно осуществить запуск по команде Run  Run.
Run.