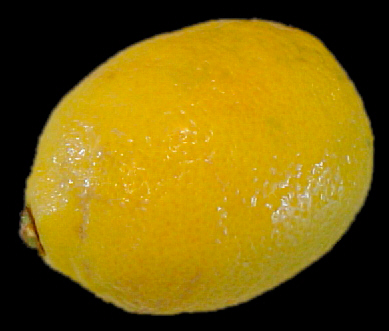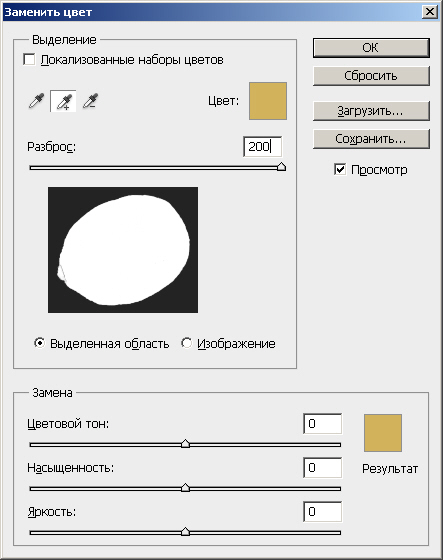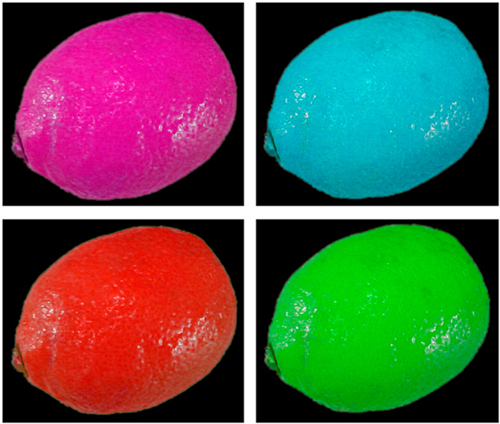Группа инструментов Лассо
Замена цветов в изображении
Команда Заменить цвет создает временную маску (выделение) вокруг заданных цветов, а затем заменяет их другими цветами. Вы можете заменить как цвет объекта, так и цвет фона. Давайте посмотрим действие этой команды на примере. Откройте графический файл - рис. 6.9.
Выберите команду Изображение-Коррекция-Заменить цвет. В возникшем в результате выполнения команды окне установите переключатель Выделенная область, чтобы видеть в окне предварительного просмотра маску выделения. Установите флажок Просмотр, чтобы видеть, как настройка цвета будет отражаться на изображении. Мы будем менять не цвет фона, а цвет лимона, поэтому инструментом Пипетка+ щелкните на лимоне несколько раз в различных его местах, чтобы выделить этот объект максимально (выделенные части лимона станут белыми) - рис. 6.10.
Если выделить весь лимон не удастся, то увеличьте значение ползунка Разброс.
Меняя положение ползунков Цветовой тон, Насыщенность и Яркость вы можете изменить цвет лимона в широком диапазоне цветов - рис. 6.11.
Фон для объекта может быть как однородным, так и неоднородным.